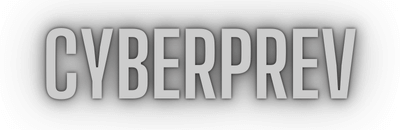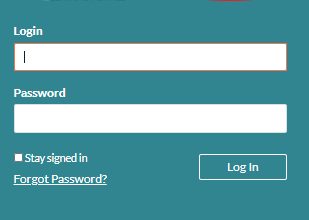Best Temporary Fixes for “Last Line No Longer Available” Until Apple Resolves It

iPhone users have been dealing with an annoying bug for some time now: the “Last Line No Longer Available” error. It usually pops up when trying to make a call from the default line on iPhones that support dual SIM (physical SIM + eSIM or dual eSIM). While Apple hasn’t rolled out a permanent solution yet, there are several workarounds that can temporarily fix the issue.
This guide covers the best temporary “Last Line No Longer Available iPhone fix” options you can try today.
What Does “Last Line No Longer Available” Mean?
If your iPhone shows the “Last Line No Longer Available” message, it means the device can’t use your preferred line to make a call. This error is common on dual-SIM iPhones—like the iPhone XS, 11, 12, 13, 14, and 15 series.
For instance, if you have both personal and work numbers on your phone, and you try to call someone using the default (last used) line, your iPhone may throw this error and offer to call from your other line instead.
This isn’t a hardware issue—just a frustrating software bug. And until Apple addresses it directly, the following temporary fixes can help.
1. Clear Recent Call Logs
Many users report that simply clearing recent call logs can eliminate the issue—at least temporarily.
How to do it:
- Open the Phone app.
- Go to the Recents tab.
- Tap Edit in the top right.
- Tap Clear > Clear All Recents.
This won’t delete saved contacts or voicemails—just your recent call history. It appears that call log data can sometimes interfere with line detection.
2. Switch Lines Manually Before Making a Call
Instead of letting your iPhone automatically use your default line, switch it manually before dialing.
How:
- Open the Contacts app or the Phone app.
- Tap the contact you want to call.
- Tap the small “i” icon (if needed).
- Tap Preferred Line or choose the line (Primary/Secondary) manually.
This forces the iPhone to use a specific line and avoids triggering the error.
3. Reboot Your iPhone
A basic reboot can refresh the system and clear minor software hiccups.
Steps:
- For iPhones with Face ID: Press and hold the Side button + Volume Up/Down button until the slider appears. Slide to power off. Then press the Side button again to restart.
- For iPhones with a Home button: Hold the Power button, then slide to power off. Press again to restart.
Restarting doesn’t always solve the issue permanently, but it’s worth trying when the message suddenly appears.
4. Update iOS to the Latest Version
Apple occasionally releases bug fixes through iOS updates, and this issue has been partially addressed in some.
To check for updates:
- Go to Settings > General > Software Update.
- If an update is available, install it.
Even if the update doesn’t directly fix the “Last Line No Longer Available” bug, it can improve system stability and reduce how often it happens.
5. Reset Network Settings
Sometimes, corrupt or outdated network settings can cause SIM or eSIM-related errors.
Warning: This will erase saved Wi-Fi passwords, paired Bluetooth devices, and VPN settings—but it won’t delete personal data.
Steps:
- Go to Settings > General > Transfer or Reset iPhone.
- Tap Reset > Reset Network Settings.
- Enter your passcode if prompted, then confirm.
This forces your iPhone to reconnect to your carrier from scratch, which can clear up conflicts between lines.
6. Turn Airplane Mode On and Off
If the issue is network-related, toggling airplane mode can refresh your cellular connection.
Do this:
- Open Control Center (swipe down from the top right).
- Tap the Airplane icon to turn it on.
- Wait 10 seconds, then tap again to turn it off.
It’s quick, easy, and works for some users—especially when combined with manually selecting a line.
7. Remove and Reinsert SIM Card
If you use a physical SIM card, removing and reinserting it may help the iPhone recognize both lines properly.
Steps:
- Power off your iPhone.
- Use a SIM tool to eject the SIM tray.
- Take out the SIM, wait a few seconds, and reinsert it.
- Power your iPhone back on.
For eSIM users, you might need to contact your carrier or reset your eSIM profile—though this is a more advanced step and usually not necessary for this bug.
8. Disable Wi-Fi Calling and 5G Temporarily
Some users report that disabling Wi-Fi Calling and 5G reduces the frequency of the error.
To disable Wi-Fi Calling:
- Go to Settings > Phone > Wi-Fi Calling, and turn it off.
To disable 5G:
- Go to Settings > Cellular > Cellular Data Options > Voice & Data, then switch to LTE.
This isn’t a guaranteed fix but can stabilize your iPhone’s handling of voice calls between networks and lines.
9. Contact Apple Support
If the issue keeps happening and none of the above fixes work, your best option might be to report the problem directly to Apple.
You can:
- Use the Apple Support app.
- Visit support.apple.com.
- Make an appointment at the Genius Bar.
The more users who report this, the more likely Apple is to address it in a future iOS update.
Final Thoughts
The “Last Line No Longer Available” bug isn’t catastrophic, but it’s annoying—especially if you make a lot of calls. Until Apple rolls out a permanent solution, the temporary fixes above can keep things running smoothly.
In most cases, clearing recent calls, rebooting your phone, or manually choosing the line before dialing can work around the issue. Keep your iPhone updated, and be patient—Apple will likely fix this in an upcoming iOS release.
In the meantime, if you’re searching for a reliable Last Line No Longer Available iPhone fix, these methods should hold you over.